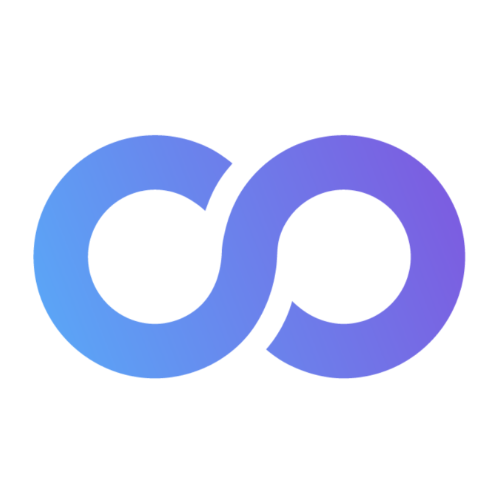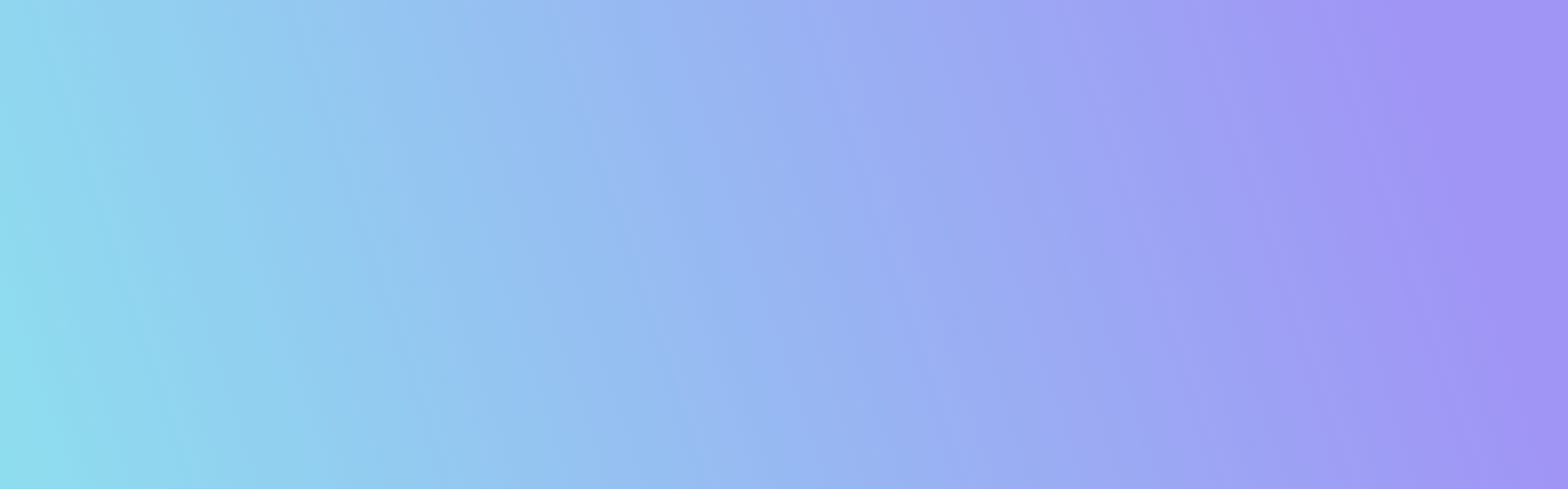
360° Feedback einholen
Umfragen erstellen
Mit LoopNow können Sie als Administrator in wenigen Schritten 360° Feedbacks anstoßen. Greifen Sie auf unseren umfangreichen, wissenschaftlich fundierten Themen- & Fragenkatalog zurück oder erstellen Sie eigene Kompetenzmodelle und legen Sie in den Einstellungen der Umfrage fest, wer zu welchen Themen befragt wird, welche Personen(-gruppen) die Ergebnisse einsehen können, wann die Umfrage startet bzw. endet und ob Erinnerungen an Teilnehmende versendet werden sollen.
360° Feedback (Umfrage) erstellen
| Themen & Fragen | 360° anpassen | 360° beantworten | Analyse der Ergebnisse |
- Navigieren Sie im Hauptmenü auf der linken Seite über das Klemmbrett-Icon zu "Umfragen verwalten".
- Klicken Sie auf "+ Umfrage erstellen".
- Klicken Sie auf das Feld "360°" und geben Sie einen Titel/Namen der Umfrage ein.
- Bestätigen Sie mit "Weiter".
- Wählen Sie ein oder mehrere der Personen-Themen und Fragen aus der Themen- und Fragenbibliothek. Sie können auch zuerst eigenen Themen und Fragen anlegen (siehe nächster Abschnitt) und dann diese auswählen.
->> Infoblatt Fragenkatalog herunterladen - Bestätigen Sie die Auswahl der Fragen, indem Sie „Änderung speichern“ klicken.
- Über das Einstellungs-Icon (drei Regler) in der rechten oberen Ecke, können Sie.
- den Titel der Umfrage anpassen
- einen Einladungstext hinzufügen.
WICHTIG: Dieser Einladungstext wird in der Einladungs-E-Mail als Text verwendet und kann genutzt werden, um die Antwortenden inhaltlich auf die Umfrage vorzubereiten bzw. über den Zweck der Befragung zu informieren.
- Geben Sie die Personen oder Gruppen ein, welche im Zentrum der Umfrage stehen bzw. eingeschätzt werden sollen.
- Wählen Sie aus, ob die Person(en) auch eine Selbsteinschätzung machen soll(en).
- Geben Sie nun die Personen oder Gruppen ein, welche die Umfrage beantworten sollen. Bspw. die direkten Kolleg:Innen oder die gesamte Abteilungen. Wenn Sie die Planung nicht zentral verwalten möchten, dann können Sie die "Manager-Auswahl" und/oder "Selbstauswahl" aktivieren und die beteiligten Personen im Zentrum oder deren Führungskräfte können selbst entscheiden, wer die Feedback-Geber sein sollen. Falls Personen doppelt nominiert werden, werden sie dennoch nur einmal eingeladen und informiert.
- Anschließend wählen Sie, ob das Feedback anonym sein soll oder nicht (bedenken Sie hier die Mindestschwelle von benötigten anonymen Antwortenden).
Hier mehr zum Thema Anonymität - Geben Sie an, welche Nutzer die Antworten einsehen dürfen. Wählen Sie nun über die Check Boxen, ob die Personen im Zentrum und / oder auch deren Manager die Antworten über sich selbst sehen dürfen. U. a. für Mitarbeitergespräche ist dies eine sinnvolle Einstellung.
- Wählen Sie nun einen für Ihren Anwendungsfall geeigneten Zeitplan. Grundsätzlich empfehlen wir eine Frist zu setzen, um schneller Antworten zu erhalten. Nutzen Sie dafür den Zeitplan " Feste Frist".
- Befüllen Sie die dazugehörigen Datumsfelder.
- Abschließend speichern Sie die Umfrage als Entwurf oder versenden sie automatisch zum Zeitpunkt des Startdatums.
Eigene Themen & Fragen einbringen
| 360° erstellen | 360° anpassen | 360° beantworten | Analyse der Ergebnisse |
Hinterlegen Sie bereits auf Papier bestehende Fragebögen oder Kompetenzmodelle in LoopNow oder kreieren Sie selbst eine neue Befragung.
Wenn Sie neue Fragen in LoopNow eingeben möchten, ist es hilfreich zunächst zu überlegen, ob Sie offene Fragen oder Fragen mit einer numerischen Skala nutzen möchten. Wir empfehlen die Nutzung numerischer Skalen (z.B. 5-Sterne-Skala), da sie eine sehr gute Darstellung sind, um Veränderungen über die Zeit zu messen bzw. darzustellen.
Tipp: Sie haben in LoopNow auch die Möglichkeit eigene Skalen mit Zahlen, Sternen oder Text zu erstellen. Bitte achten Sie bei der Erstellung darauf, den Farbcode zu berücksichtigen (grün=positives Ergebnis, rot=negatives Ergebnis).
Bitte beachten Sie, dass aufgrund der Auswertbarkeit der Ergebnisse pro Thema nur eine Skala zugeordnet werden kann.
Um Themen und Fragen zu erstellen oder anzupassen gehen Sie wie folgt vor:
- Navigieren Sie im Hauptmenü auf der linken Seite über das Klemmbrett-Icon zu dem "Themen- & Fragenkatalog"
- Klicken Sie auf "+ Thema mit Fragen erstellen"
- Klicken Sie auf die Schaltfläche "Personen", geben Sie den Titel des Themas ein und klicken Sie auf „Weiter“.
- Über das Einstellungs-Icon haben Sie nun die Möglichkeit, den Namen und die Beschreibung des Themas anzupassen sowie das Thema wieder zu löschen.
- Klicken Sie auf "+ Frage zu [Themenname] hinzufügen", um eine Frage oder ein Statement zu hinterlegen.
- Geben Sie optional eine Beschreibung oder Verbesserungsvorschläge an.
- Passen Sie auch die Übersetzung an, wenn Sie die Umfrage in mehreren Sprachen aussteuern möchten.
- Bestätigen Sie mit "Speichern" und wiederholen Sie den Vorgang um weitere Fragen/Statements hinzuzufügen.
- Abschließend wählen Sie noch die für das Thema vorgesehene Skala zur Beantwortung/Bewertung.
- Klicken Sie auf "<- ALLE THEMEN", um zurück zur Themenübersicht zu gelangen.
->> Jetzt Thema mit Fragen erstellen
->> Jetzt eigene Skala erstellen
360° Feedback (Umfrage) anpassen
| Themen & Fragen | 360° erstellen | 360° beantworten | Analyse der Ergebnisse |
Wenn Sie die Umfrage anpassen möchten, gehen Sie wie folgt vor:
- Navigieren Sie zur Umfragen-Übersicht im Menüpunkt "Umfragen verwalten".
- Filtern Sie nach "360°".
- Navigieren Sie zu den Einstellungen der Umfrage, indem Sie den Mauszeiger über den Titel der Umfrage führen und dann rechts auf das Zahnrad klicken.
- Nun sehen Sie die Einzelheiten und können diese anpassen.
- Bestätigen Sie alles abschließend mit "Speichern".
Die Änderungen werden sind live in LoopNow sichtbar. Wenn Sie nachträglich (also nach dem Startdatum) Nutzer zur Beantwortung hinzugefügt haben, dann empfiehlt es sich, diese separat einzuladen. Navigieren Sie dazu zum Bericht der Umfrage, indem Sie den Mauszeiger über den Titel der Umfrage führen und dann rechts auf das "Bericht" Symbol klicken. Unter dem Reiter "Teilnehmer" können Sie einsehen, welche User (ggf.) bereits zu welchem Prozentsatz an der Umfrage teilnehmen können und Erinnerungen oder ggf. Einladungen versenden.
360° Feedback (Umfrage) beantworten
| Themen & Fragen | 360° erstellen | 360° anpassen | Analyse der Ergebnisse |
- Alle Nutzer die die Umfrage beantworten sollen werden dazu per E-Mail kontaktiert.
- Klicken Sie innerhalb der dazu erhaltenen E-Mail auf den Button "JETZT ANTWORTEN!".
- Beantworten Sie die Umfrage mittels der Bewertungs-/Antwortskalen.
- Geben Sie ein Kommentar in das Kommentarfeld ein:
- Als zusätzliches Kommentar zur Bewertungsskala
- Wenn die Frage so formuliert ist, dass Sie ein Kommentar geben sollen
- Wenn Sie am Ende der Umfrage angekommen sind sehen Sie keine Fragen-Karte mehr, sondern den Hinweis:
- "Vielen Dank, weiter so!", wenn Sie noch eine oder mehrere weitere Befragungen zur Beantwortung offen
sind. - "Vielen Dank!", wenn keine weiteren Umfragen offen sind.
- "Vielen Dank, weiter so!", wenn Sie noch eine oder mehrere weitere Befragungen zur Beantwortung offen
Analyse der Ergebnisse
| Themen & Fragen | 360° erstellen | 360° anpassen | 360° beantworten |
Je nachdem welche Berechtigung ein Nutzer hat (Administrator und nicht Administrator) ist die Vielfalt der Möglichkeiten zur Auswertung begrenzt.
Aus diesem Grund ist im Folgenden in Jeder Nutzer und Administrator unterteilt.
Grundlage für die Auswertung ist, dass der jeweilige Nutzer berechtigt ist die Antworten sehen zu können.
Administrator
Administratoren haben mehrere Anlaufpunkte, um Umfragen effektiv auszuwerten. Einerseits wie alle Anderen auf dem Profil der Person, um granular jede Frage mit einer Entwicklung über eine Zeit zu analysieren. Andererseits können Sie die Heatmap nutzen, um sich einen Überblick zu verschaffen sowie bspw. Personen einzelner Abteilungen untereinander gegenüberzustellen. Finden Sie so heraus, wer die High Performer Ihres Unternehmens sind.
Auch hier ist es grundlegend für die Auswertung notwendig, dass auch der Admin berechtigt ist die Antworten zu
sehen.
Personenprofil:
- Navigieren Sie über die Lupe des Hauptmenüs, zum Profil der Person.
- Klicken Sie auf den Reiter "ERGEBNISSE".
- Filtern Sie nach "PERSONEN".
- Wählen Sie die Umfrage aus.
- Wählen Sie direkt die Themen und Fragen die Sie einsehen/auswerten möchten. Grenzen Sie ggf. den Zeitrahmen ein.
Heatmap:
- Navigieren Sie über den Menüpunkt "HEATMAP" (Graph-Icon) zur Heatmap.
- Filtern Sie nach den folgenden Punkten, um eine gezielte Darstellung zu erlangen:
- Nutzermerkmal (z. B. Management oder Geschäftsführung)
- Umfrage (Hier die Gewünschten auswählen)
- Nun werden Ihnen die Ergebnisse der Abteilungen und das gesamte Organisationsergebnis gegenübergestellt.
- Klicken Sie links auf die Abteilung in der Sie die Personen gegenüberstellen möchten.
- Nun können Sie wieder so granular wie nötig die Auswertungen der Themen und der Fragen zu den Personen der Abteilung einsehen.
Jeder Nutzer
- Navigieren Sie zum Profil...:
- Ergebnisse über Sie selbst:
Navigieren Sie zu Ihr eigenes Profil. - Ergebnisse über Ihr Teammitglied (als Führungskraft des/r Teamleiter:In):
Klicken Sie auf den Namen Ihres Teammitgliedes auf Ihrem Profil im Reiter "MEIN TEAM" und gelangen Sie zum Profil des Teammitgliedes. - Ergebnisse weiterer Personen:
Geben Sie den Namen in das Suchfeld ein, wenn Sie auf das Lupen-Icon im Hauptmenü klicken. Wählen Sie das Profil der Person.
- Ergebnisse über Sie selbst:
- Klicken Sie auf den Reiter "ERGEBNISSE".
- Filtern Sie nach "PERSONEN".
- Wenn Sie in der jeweiligen Umfrage als Nutzer angegeben wurden, welcher die Antworten sehen kann, dann finden Sie diese hier unter den jeweiligen Themen.
- Von hier aus können Sie granular die einzelnen Fragen der Themen auswerten.