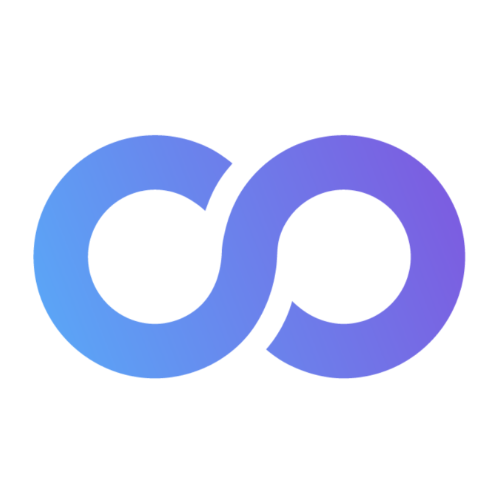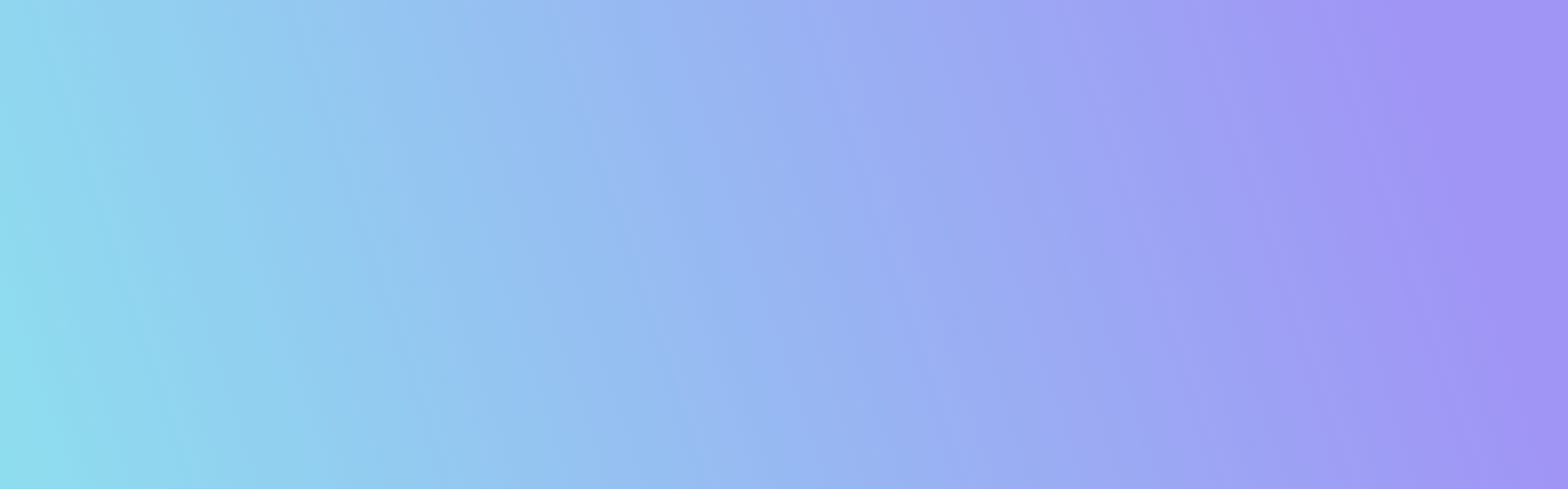
Puls Check erstellen & auswerten
Umfragen erstellen
Mit LoopNow können Sie als Administrator in wenigen Schritten Puls Checks erstellen. Greifen Sie auf unseren umfangreichen, wissenschaftlich fundierten Themen- & Fragenkatalog zurück und legen Sie in den Einstellungen der Umfrage fest, wer zu welchen Themen befragt wird, welche Personen(-gruppen) die Ergebnisse einsehen können, wann die Umfrage startet bzw. endet und ob Erinnerungen an Teilnehmende versendet werden sollen.
Puls Check (Umfrage) erstellen
| Themen & Fragen | Puls anpassen | Puls beantworten | Analyse der Ergebnisse |
- Navigieren Sie im Hauptmenü auf der linken Seite über das Klemmbrett-Icon zu "Umfragen verwalten".
- Klicken Sie auf "+ Umfrage erstellen".
- Klicken Sie auf das Feld “Puls” & geben Sie einen Titel/Namen der Umfrage ein.
- Bestätigen Sie mit “Weiter”.
- Wählen Sie ein oder mehrere der Puls-Themen und Fragen aus der Themen- und Fragenbibliothek. Sie können auch zuerst eigenen Themen und Fragen anlegen (siehe nächster Abschnitt) und dann diese auswählen.
->> Infoblatt Fragenkatalog herunterladen - Bestätigen Sie die Auswahl der Fragen, indem Sie „Änderung speichern“ klicken.
- Über das Einstellungs-Icon (drei Regler) in der rechten oberen Ecke, können Sie:
- den Titel der Umfrage anpassen
- einen Einladungstext hinzufügen.
WICHTIG: Dieser Einladungstext wird in der Einladungs-E-Mail als Text verwendet und kann genutzt werden, um die Antwortenden inhaltlich auf die Umfrage vorzubereiten bzw. über den Zweck der Befragung zu informieren.
- Geben Sie die Personen oder Gruppen ein, welche die Umfrage beantworten sollen bspw. die gesamte Organisation oder nur einzelne Abteilungen. Wenn Ihr gesamtes Unternehmen teilnehmen soll, dann tragen Sie den Namen Ihres Unternehmens ein.
- Anschließend wählen Sie, ob das Feedback anonym sein soll oder nicht (bedenken Sie hier die Einstellung der Mindestschwelle von benötigten anonymen Antworten in den "Organisationseinstellungen").
Mehr zum Thema Anonymität - Geben Sie im nächsten Schritt die Nutzer an, die die Antworten einsehen dürfen.
Mehr zum Thema Sichtbarkeit - Wählen Sie nun einen für Ihren Anwendungsfall geeigneten Zeitplan. Grundsätzlich empfehlen wir eine Frist zu setzen, um schneller Antworten zu erhalten. Nutzen Sie dafür den Zeitplan " Feste Frist".
- Befüllen Sie die dazugehörigen Datumsfelder.
- Abschließend speichern Sie die Umfrage als Entwurf oder versenden sie automatisch zum Zeitpunkt des Startdatums.
TIPP: Um einen digitalen Feedback-Kasten zu erstellen, setzen Sie eine anonyme Befragung auf, die sich täglich wiederholt (keine feste Frist). So haben Mitarbeitende die Möglichkeit, in LoopNow jederzeit proaktiv Ihre Meinung zu hinterlassen oder Vorschläge einzubringen.
Eigene Themen & Fragen einbringen
| Puls erstellen | Puls anpassen | Puls beantworten | Analyse der Ergebnisse |
Hinterlegen Sie bereits auf Papier oder in anderen Systemen bestehende Fragebögen in LoopNow oder kreieren Sie selbst eine neue Befragung.
Wenn Sie neue Fragen in LoopNow eingeben möchten, ist es hilfreich zunächst zu überlegen, ob Sie offene Fragen oder Fragen mit einer numerischen Skala nutzen möchten. Wir empfehlen die Nutzung numerischer Skalen (z.B. 5-Sterne-Skala), da sie Vergleiche (z.B. zwischen Abteilungen) ermöglichen und es erlauben, Veränderungen über die Zeit zu messen.
Tipp: Sie haben in LoopNow auch die Möglichkeit eigene Skalen mit Zahlen, Sternen oder Text zu erstellen. Bitte achten Sie bei der Erstellung darauf, den Farbcode zu berücksichtigen (grün=positives Ergebnis, rot=negatives Ergebnis).
Bitte beachten Sie auch, dass aufgrund der Auswertbarkeit der Ergebnisse pro Thema nur eine Skala zugeordnet werden kann.
Um Themen und Fragen zu erstellen oder anzupassen gehen Sie wie folgt vor:
- Navigieren Sie im Hauptmenü auf der linken Seite über das Klemmbrett-Icon zu dem "Themen- & Fragenkatalog".
- Klicken Sie auf "+ Thema mit Fragen erstellen", um eine neues Thema zu erstellen.
- Klicken Sie auf die Schaltfläche "Puls", geben Sie den Titel des Themas ein und klicken Sie auf „Weiter“.
- Über das Einstellungs-Icon haben Sie nun die Möglichkeit, den Titel und die Beschreibung des Themas anzupassen sowie das Thema wieder zu löschen.
- Klicken Sie auf "+ Frage zu [Themenname] hinzufügen", um eine Frage oder ein Statement zu hinterlegen.
- Geben Sie optional eine Beschreibung oder Verbesserungsvorschläge an.
- Passen Sie auch die Übersetzung an, wenn Sie die Umfrage in mehreren Sprachen aussteuern möchten.
- Bestätigen Sie mit "Speichern" und wiederholen Sie den Vorgang um weitere Fragen/Statements hinzuzufügen.
- Abschließend wählen Sie noch die für das Thema vorgesehene Skala zur Beantwortung/Bewertung.
- Klicken Sie auf "<- ALLE THEMEN", um zurück zur Themenübersicht zu gelangen.
->> Jetzt Thema mit Fragen erstellen
->> Jetzt eigene Skala erstellen
Puls Check (Umfrage) anpassen
| Themen & Fragen | Puls erstellen | Puls beantworten | Analyse der Ergebnisse |
Wenn Sie die Umfrage anpassen möchten, gehen Sie wie folgt vor:
- Navigieren Sie zur Umfragen-Übersicht im Menüpunkt "Umfragen verwalten".
- Filtern Sie ggf. nach "PULS", um nur Pulsbefragungen angezeigt zu bekommen.
- Navigieren Sie zu den Einstellungen der Umfrage, indem Sie den Mauszeiger über den Titel der Umfrage führen und dann rechts auf das Zahnrad klicken.
- Nun sehen Sie die Einzelheiten und können diese anpassen.
- Bestätigen Sie alles abschließend mit "Speichern".
Die Änderungen werden sind live in LoopNow sichtbar. Wenn Sie nachträglich (also nach dem Startdatum) Nutzer zur Beantwortung hinzugefügt haben, dann empfiehlt es sich, diese separat einzuladen. Navigieren Sie dazu zum Bericht der Umfrage, indem Sie den Mauszeiger über den Titel der Umfrage führen und dann rechts auf das "Bericht" Symbol klicken. Unter dem Reiter "Teilnehmer" können Sie einsehen, welche User (ggf.) bereits zu welchem Prozentsatz an der Umfrage teilnehmen können und Erinnerungen oder ggf. Einladungen versenden.
Puls Check (Umfrage) beantworten
| Themen & Fragen | Puls erstellen | Puls anpassen | Analyse der Ergebnisse |
- Alle Nutzer die die Umfrage beantworten sollen werden dazu per E-Mail kontaktiert.
- Klicken Sie innerhalb der dazu erhaltenen E-Mail auf den Button "JETZT ANTWORTEN!". Alternativ können Sie auf dem Homehub jederzeit einsehen, welche Umfragen sie bereits beantwortet haben und welche noch offen sind. Ihre Antworten sind über den Homehub bis zum Ablauf der Frist einseh- und editierbar.
- Beantworten Sie die Umfrage mittels der Bewertungs-/Antwortskalen und geben Sie optional einen Kommentar ein.
- Wenn Sie am Ende der Umfrage angekommen sind sehen Sie keine Fragen-Karte mehr, sondern den Hinweis:
- "Vielen Dank!", wenn keine weiteren Umfragen offen sind.
- "Vielen Dank, weiter so!", wenn Sie noch eine oder mehrere weitere Befragungen zur Beantwortung offen sind.
Analyse der Ergebnisse
| Themen & Fragen | Puls erstellen | Puls anpassen | Puls beantworten |
Über den Menüpunkt "Organisationsergebnisse" gelangen Sie auf das Profil Ihrer Organisation, auf dem Sie die Gesamtresultate aller Abteilungen oder Standorte etc. zusammen einsehen können.
Unter dem Reiter "Ergebnisse" sehen Sie das Gesamtergebnisse pro Thema. Über die Filterleiste können Sie die gewünschte Befragung auswählen. Diese Ansicht wird häufig genutzt, um Mitarbeitende über die Resultate der Befragungen zu informieren.
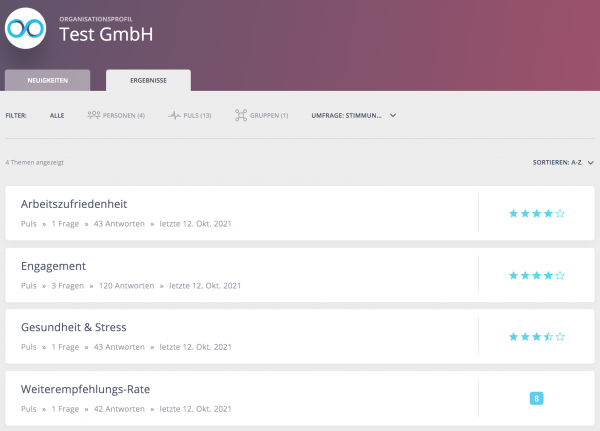
Stärken und Potenziale erkennen
Mit Hilfe des dynamischen Netzdiagramms in der Analyse Sektion von LoopNow können Sie je nach Sichtbarkeitsrechten die Ergebnisse verschiedener Gruppen (z.B. Führungslevel) oder Personen gegenüberstellen, um einen guten Überblick über die Stärken und Verbesserungspotentiale entlang verschiedener Kompetenzen zu erhalten. Auch Selbst- vs Fremdeinschätzung oder eine Veränderung über mehrere Umfragezyklen können so gegenübergestellt werden.
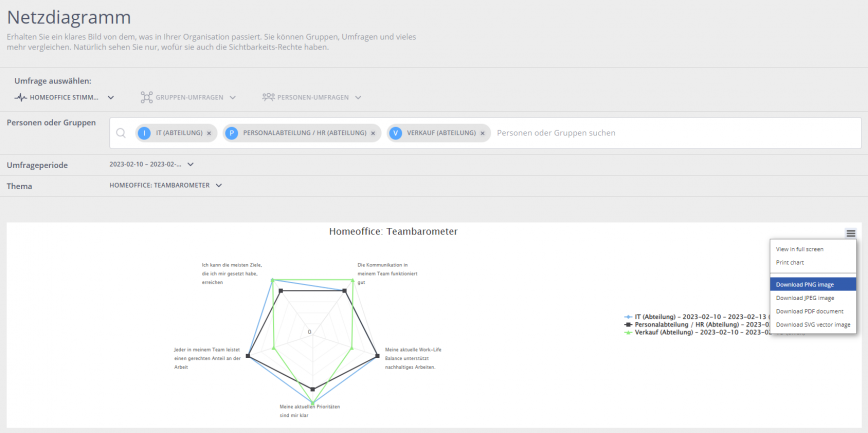
- Navigieren Sie über das Hauptmenü zum Netzdiagramm (Analyse-Icon).
- Filtern Sie bspw. unter "Puls-UMFRAGEN" nach der Umfrage.
- Wählen Sie im Suchfeld Person(en) oder Gruppe(n), für die Sie Ergebnisse einsehen und vergleichen wollen.
- Wählen Sie den Umfragezyklus (Standard: der Aktuellste). Sie können hier auch mehrere Zyklen auswählen, wenn Sie direkt die Unterschiede zwischen Zyklen vergleichen möchten.
- Über den Themenfilter können Sie aus der Themenübersicht auf die Fragenebene einzelner Themen wechseln und dort alle Ergebnisse über die Fragen dieses Themas aufgespannt sehen.
Ergebnisse vergleichen
Wenn Sie vor dem Erstellen Ihrer Umfrage Nutzermerkmale vergeben haben, können Sie nach der Befragung die Ergebnisse pro Nutzergruppe (z.B. Abteilung oder Standort) auf der Heatmap einsehen und mit dem Gesamtdurchschnitt vergleichen (1. Zeile der Heatmap). Für viele Unternehmen ist diese Information sehr hilfreich, um schnell zu erkennen, wo es gut läuft und in welchen Bereichen Handlungsbedarf besteht.
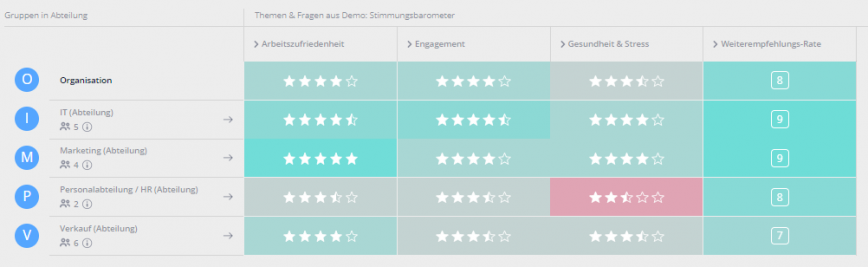
Vorgesetzte können Zugriff auf die Ergebnisse ihrer Abteilungen erhalten.
->> Sichtbarkeiten verwalten